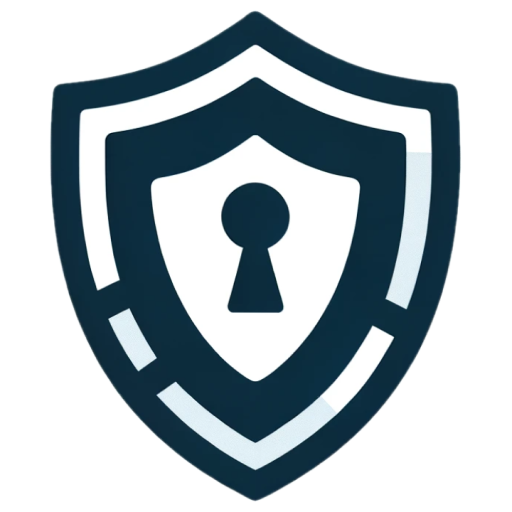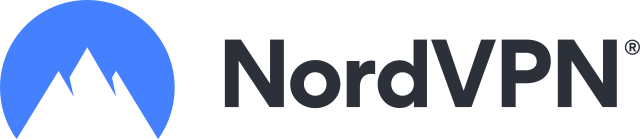Want to unlock more content and beef up security on your Apple TV? Using a VPN like Surfshark is a smart move. While Apple TV doesn’t support VPN apps directly, don’t sweat it. I’ll guide you through setting up Surfshark either via Smart DNS or a router. Here’s how:

Setting Up Surfshark on Apple TV
You’ve got two ways to get Surfshark working with your Apple TV: Smart DNS or via a router. Let’s break down both methods.
Setting Up Surfshark via Smart DNS
Smart DNS is a straightforward way to use Surfshark with your Apple TV. Just follow these steps:
- Activate Smart DNS: Before anything, activate Smart DNS on your Apple TV.
- Get Surfshark: Head to Surfshark.com, grab a subscription (they offer a 7-day trial and affordable plans), and set up your account.
- Visit Smart DNS Page: Log in at Surfshark’s Smart DNS page with your email and password.
- Activate the Feature: Scroll down, hit the red ‘Activate’ button, and let Surfshark detect your IP address. Make sure you’re not using a VPN at this point – your real IP is needed for activation.
- Verify Activation: Click ‘Activate’ again for confirmation. You’ll see your Smart DNS addresses and get an email once it’s all set.
- Set Up on Apple TV: Now, on your Apple TV, go to ‘Settings’ > ‘Network.’ Choose ‘WiFi’ or ‘Ethernet,’ depending on your connection.
- Enter Smart DNS Address: Select ‘Configure DNS,’ switch to ‘Manual,’ and punch in the Smart DNS address from Surfshark.
- Restart Apple TV: Hit ‘Done,’ then reboot your Apple TV to make the changes stick.
Continue with steps for setting up Surfshark via a router if required.
Fixing Smart DNS Setup Issues on Apple TV
Set up Smart DNS on your Apple TV with Surfshark but hit some snags? It happens. Here’s a quick guide to troubleshoot and resolve common issues.
Dealing with Streaming Problems
Smart DNS generally plays nice with big streaming platforms like Netflix, Hulu, or Disney+. If you’re having trouble, here’s what to do:
- Check Service Availability: First, ensure the streaming service you’re trying to use is available in your region. You can also try both Smart DNS servers provided by Surfshark. If possible, enter the same DNS server in both primary and secondary fields.
- Clear Cache or Reinstall App: Sometimes, clearing the streaming app’s cache or reinstalling it can help.
- Restart Your Device: Good old reboot – often fixes a multitude of issues.
- Set Custom DNS on Router: Change your router’s DNS settings. Use 1.1.1.1 (primary) and 8.8.8.8 (secondary) for better results.
Restoring Internet Connection
Losing your internet connection post-setup? It’s usually because the Smart DNS is activated for a different IP address. Here’s what to do:
- Revisit Surfshark’s Smart DNS Page: Go to the Smart DNS section on Surfshark’s website using the same network as your Apple TV.
- Update Your IP: Hit the ‘Change IP’ button to activate Smart DNS for your new IP address.
Remember, Smart DNS needs to be set for the external IP address your internet provider assigns, not the internal IP of your Apple TV. Also, if your internet provider uses DNS hijacking or transparent proxies, you might face some issues with Smart DNS.
How to Set Up Surfshark on Your Apple TV Using a Router
If you’re looking to use Surfshark with your Apple TV through a router, here’s a step-by-step guide to get you up and running:
- Start with a Surfshark Plan: Choose a subscription plan on Surfshark, or try out their free trial.
- Access Your Router’s Control Panel: Use your default gateway address to log into your router’s control panel. Enter your router’s login credentials.
- Navigate to the VPN Section: In your router’s settings, find the VPN section. This is where you’ll set up the VPN connection.
- Add a VPN Profile: Click ‘Add Profile’ in the VPN settings. Enter your Surfshark username and password here.
- Upload Configuration File: For each server you want to connect to, download Surfshark’s configuration file and upload it to your router.
- Activate the Connection: After uploading the file, hit ‘Activate’ to connect your router to Surfshark’s server. You’ll know you’re connected when you see a blue checkmark.
- Connect Your Apple TV to the Router: Now, connect your Apple TV to the router, and you’re all set to enjoy Surfshark’s VPN benefits.
Why Choose Surfshark for Your Apple TV?
Surfshark is a top pick for Apple TV users, and here’s why:
- Top-Notch Security: With features like obfuscation, a kill switch, and strong encryption, Surfshark ensures your Apple TV experience is secure and private.
- Bypassing Geo-Restrictions: Surfshark excels in unblocking geo-restricted content, so you can enjoy a broader range of shows and movies.
- Combating ISP Throttling: If your ISP slows down your streaming, Surfshark can help bypass that throttling, ensuring smoother streaming.
Conclusion
Surfshark is a great VPN choice for Apple TV users. By following the steps outlined above, you can easily set up Surfshark on your Apple TV and enjoy secure, unrestricted browsing, downloading, and streaming.