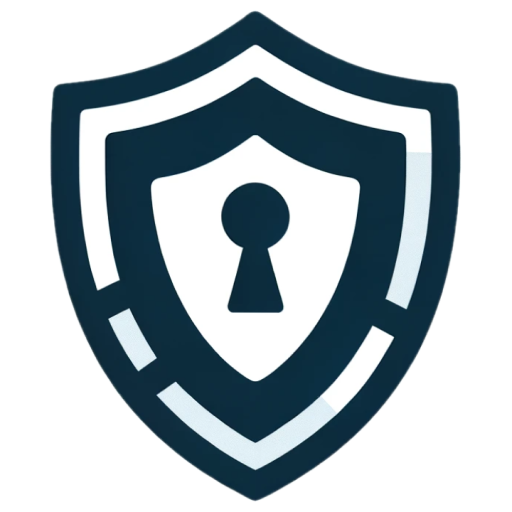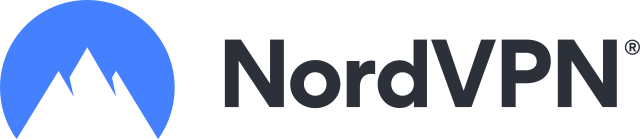Para desbloquear más contenido y mejorar la seguridad en tu Apple TV, usar una VPN como Surfshark es una decisión inteligente. Aunque Apple TV no admite directamente aplicaciones de VPN, no te preocupes. Te guiaré en la configuración de Surfshark a través de Smart DNS o un enrutador. Aquí te explico cómo:
Configuración de Surfshark en Apple TV
Tienes dos formas de hacer que Surfshark funcione en tu Apple TV: Smart DNS o a través de un enrutador. Vamos a hablar de ambos métodos.
Configuración de Surfshark a través de Smart DNS
Smart DNS es una forma sencilla de usar Surfshark en tu Apple TV. Solo sigue estos pasos:
- Activar Smart DNS: Primero, activa Smart DNS en tu Apple TV.
- Obtener Surfshark: Visita Surfshark.com, suscríbete (ofrecen una prueba de 7 días y planes asequibles) y configura tu cuenta.
- Visitar la página de Smart DNS: Inicia sesión en la página de Smart DNS de Surfshark con tu correo electrónico y contraseña.
- Activar la función: Desplázate hacia abajo, haz clic en el botón rojo ‘Activar’ y deja que Surfshark detecte tu dirección IP. Asegúrate de no estar usando una VPN en este momento, se necesita tu IP real para la activación.
- Verificar la activación: Haz clic en ‘Activar’ nuevamente para confirmar. Verás tus direcciones de Smart DNS y recibirás un correo electrónico una vez que todo esté listo.
- Configurar en Apple TV: En tu Apple TV, ve a ‘Ajustes’ > ‘Red’. Elige ‘WiFi’ o ‘Ethernet’, según tu conexión.
- Ingresar la dirección de Smart DNS: Selecciona ‘Configurar DNS’, cambia a ‘Manual’ e ingresa la dirección de Smart DNS de Surfshark.
- Reiniciar Apple TV: Haz clic en ‘Listo’ y reinicia tu Apple TV para aplicar los cambios.
Continúa con los pasos para configurar Surfshark a través de un enrutador si es necesario.
Solución de problemas de configuración de Smart DNS en Apple TV
¿Tuviste problemas al configurar Smart DNS en tu Apple TV con Surfshark? Esto ocurre. Aquí tienes una guía rápida para solucionar y resolver problemas comunes.
Solución de problemas de transmisión
Smart DNS generalmente funciona bien con las principales plataformas de transmisión como Netflix, Hulu o Disney+. Si tienes problemas, esto es lo que debes hacer:
- Verificar la disponibilidad del servicio: Primero, asegúrate de que el servicio de transmisión que estás intentando usar esté disponible en tu región. También puedes probar ambos servidores de Smart DNS proporcionados por Surfshark. Si es posible, ingresa el mismo servidor DNS en los campos primario y secundario.
- Borrar caché o reinstalar la aplicación: A veces, borrar la caché de la aplicación de transmisión o reinstalarla puede ayudar.
- Reiniciar el dispositivo: Un reinicio simple a menudo resuelve varios problemas.
- Configurar DNS personalizado en el enrutador: Modifica la configuración DNS de tu enrutador. Usa 1.1.1.1 (primario) y 8.8.8.8 (secundario) para obtener mejores resultados.
Restaurar la conexión a Internet
¿Experimentas pérdida de conexión a Internet después de la configuración? Por lo general, esto se debe a que Smart DNS está activado para una dirección IP diferente. Esto es lo que debes hacer:
- Visita la página de Smart DNS de Surfshark nuevamente: Visita la sección de Smart DNS en el sitio web de Surfshark utilizando la misma red que tu Apple TV.
- Actualiza tu IP: Haz clic en el botón ‘Cambiar IP’ para activar Smart DNS para tu nueva dirección IP.
Recuerda, Smart DNS debe configurarse para la dirección IP externa que tu proveedor de Internet asigna, no la IP interna de tu Apple TV. Además, si tu proveedor de Internet utiliza redirección de DNS o proxies transparentes, es posible que encuentres algunos problemas con Smart DNS.
Cómo configurar Surfshark en tu Apple TV usando un enrutador
Si deseas usar Surfshark con tu Apple TV a través de un enrutador, aquí tienes una guía paso a paso para que puedas comenzar:
- Comienza con un plan de Surfshark: Selecciona un plan de suscripción en Surfshark o prueba su versión gratuita.
- Accede al panel de control de tu enrutador: Utiliza la dirección de puerta de enlace predeterminada para iniciar sesión en el panel de control de tu enrutador. Ingresa las credenciales de inicio de sesión de tu enrutador.
- Navega hasta la sección de VPN: En la configuración de tu enrutador, encuentra la sección de VPN. Aquí es donde configurarás la conexión VPN.
- Añade un perfil de VPN: Haz clic en ‘Agregar perfil’ en la configuración de VPN. Ingresa tu nombre de usuario y contraseña de Surfshark aquí.
- Carga el archivo de configuración: Para cada servidor al que desees conectarte, descarga el archivo de configuración de Surfshark y cárgalo en tu enrutador.
- Activa la conexión: Después de cargar el archivo, haz clic en ‘Activar’ para conectar tu enrutador al servidor de Surfshark. Sabrás que estás conectado cuando veas una marca de verificación azul.
- Conecta tu Apple TV al enrutador: Ahora, conecta tu Apple TV al enrutador y estarás listo para disfrutar de los beneficios de la VPN de Surfshark.
¿Por qué elegir Surfshark para tu Apple TV?
Surfshark es una opción excelente para los usuarios de Apple TV, y esto es por qué:
- Seguridad de primera clase: Con características como ofuscación, un interruptor de corte y una encriptación sólida, Surfshark garantiza que tu experiencia en Apple TV sea segura y privada.
- Superar las restricciones geográficas: Surfshark destaca en el desbloqueo de contenido geográficamente restringido, para que puedas disfrutar de una amplia gama de programas y películas.
- Combatir la limitación de velocidad del ISP: Si tu proveedor de Internet ralentiza tu transmisión, Surfshark puede ayudarte a evitar esa limitación y garantizar una transmisión más fluida.
Conclusión
Surfshark es una excelente opción de VPN para los usuarios de Apple TV. Siguiendo los pasos descritos anteriormente, puedes configurar Surfshark en tu Apple TV y disfrutar de una navegación, descarga y transmisión seguras y sin restricciones.