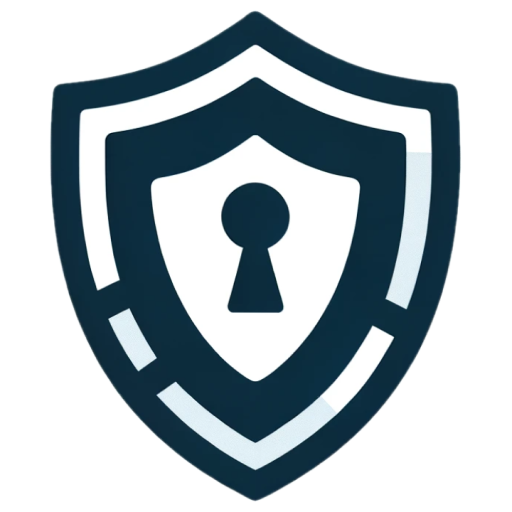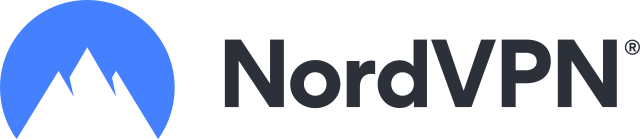Para desbloquear mais conteúdo e aumentar a segurança no seu Apple TV, usar uma VPN como o Surfshark é uma decisão sábia. Embora o Apple TV não suporte diretamente aplicativos de VPN, não se preocupe. Eu vou te guiar na configuração do Surfshark através do Smart DNS ou de um roteador. Veja como:
Configurando o Surfshark no Apple TV
Você tem duas maneiras de fazer o Surfshark funcionar com o seu Apple TV: Smart DNS ou através de um roteador. Vamos discutir ambos os métodos.
Configurando o Surfshark via Smart DNS
O Smart DNS é uma maneira simples de usar o Surfshark com o seu Apple TV. Basta seguir estes passos:
- Ativar o Smart DNS: Primeiro, ative o Smart DNS no seu Apple TV.
- Obter o Surfshark: Visite Surfshark.com, assine (eles oferecem um teste de 7 dias e planos acessíveis) e configure a sua conta.
- Acesse a página do Smart DNS: Faça login na página de Smart DNS do Surfshark com o seu e-mail e senha.
- Ative o recurso: Role para baixo, clique no botão vermelho ‘Ativar’ e deixe o Surfshark detectar o seu endereço IP. Certifique-se de que você não está usando uma VPN neste momento – o seu IP real é necessário para a ativação.
- Verifique a ativação: Clique em ‘Ativar’ novamente para confirmar. Você verá os endereços do Smart DNS e receberá um e-mail assim que tudo estiver configurado.
- Configurar no Apple TV: No seu Apple TV, vá em ‘Ajustes’ > ‘Rede’. Escolha ‘Wi-Fi’ ou ‘Ethernet’, dependendo da sua conexão.
- Insira o endereço do Smart DNS: Selecione ‘Configurar DNS’, mude para ‘Manual’ e insira o endereço do Smart DNS fornecido pelo Surfshark.
- Reinicie o Apple TV: Clique em ‘Concluído’ e reinicie o seu Apple TV para aplicar as alterações.
Continue com as etapas para configurar o Surfshark através de um roteador, se necessário.
Corrigindo problemas na configuração do Smart DNS no Apple TV
Encontrou problemas ao configurar o Smart DNS no seu Apple TV com o Surfshark? Isso acontece. Aqui está um guia rápido para solucionar problemas comuns.
Lidando com problemas de streaming
O Smart DNS geralmente funciona bem com grandes plataformas de streaming como Netflix, Hulu ou Disney+. Se você estiver enfrentando problemas, aqui está o que fazer:
- Verifique a disponibilidade do serviço: Primeiro, verifique se o serviço de streaming que você está tentando usar está disponível na sua região. Você também pode tentar ambos os servidores de Smart DNS fornecidos pelo Surfshark. Se possível, insira o mesmo servidor DNS tanto no campo primário quanto no secundário.
- Limpe o cache ou reinstale o aplicativo: Às vezes, limpar o cache do aplicativo de streaming ou reinstalá-lo pode ajudar.
- Reinicie o seu dispositivo: Uma reinicialização simples muitas vezes resolve vários problemas.
- Defina um DNS personalizado no roteador: Modifique as configurações DNS do seu roteador. Use 1.1.1.1 (primário) e 8.8.8.8 (secundário) para obter melhores resultados.
Restaurando a conexão com a internet
Está enfrentando perda de conexão com a internet após a configuração? Isso geralmente acontece porque o Smart DNS está ativado para um endereço IP diferente. Veja o que fazer:
- Acesse novamente a página de Smart DNS do Surfshark: Acesse a seção de Smart DNS no site do Surfshark usando a mesma rede do seu Apple TV.
- Atualize o seu IP: Clique no botão ‘Alterar IP’ para ativar o Smart DNS para o seu novo endereço IP.
Lembre-se, o Smart DNS precisa ser configurado para o endereço IP externo atribuído pelo seu provedor de internet, não o IP interno do seu Apple TV. Além disso, se o seu provedor de internet usar redirecionamento DNS ou proxies transparentes, você pode enfrentar problemas com o Smart DNS.
Como configurar o Surfshark no seu Apple TV usando um roteador
Se você deseja usar o Surfshark com o seu Apple TV através de um roteador, aqui está um guia passo a passo para te ajudar a começar:
- Comece com um plano do Surfshark: Selecione um plano de assinatura no Surfshark, ou experimente o teste gratuito deles.
- Acesse o painel de controle do seu roteador: Use o endereço do gateway padrão para fazer login no painel de controle do seu roteador. Insira as credenciais de login do seu roteador.
- Navegue até a seção de VPN: Nas configurações do seu roteador, localize a seção de VPN. É aqui que você vai configurar a conexão VPN.
- Adicione um perfil de VPN: Clique em ‘Adicionar Perfil’ nas configurações de VPN. Insira o seu nome de usuário e senha do Surfshark aqui.
- Carregue o arquivo de configuração: Para cada servidor ao qual você deseja se conectar, baixe o arquivo de configuração do Surfshark e faça o upload para o seu roteador.
- Ative a conexão: Após fazer o upload do arquivo, clique em ‘Ativar’ para conectar o seu roteador ao servidor do Surfshark. Você saberá que está conectado quando vir um sinal de verificação azul.
- Conecte o seu Apple TV ao roteador: Agora, conecte o seu Apple TV ao roteador e pronto! Você poderá desfrutar dos benefícios da VPN do Surfshark.
Por que escolher o Surfshark para o seu Apple TV?
O Surfshark é uma ótima opção de VPN para usuários de Apple TV, e aqui está o porquê:
- Segurança de primeira linha: Com recursos como obfuscação, um interruptor de segurança e criptografia forte, o Surfshark garante que a sua experiência no Apple TV seja segura e privada.
- Burlando restrições geográficas: O Surfshark é excelente em desbloquear conteúdo restrito por região, para que você possa desfrutar de uma variedade maior de programas e filmes.
- Combatendo a redução de velocidade do provedor de internet: Se o seu provedor de internet reduz a velocidade do seu streaming, o Surfshark pode ajudar a contornar essa redução, garantindo um streaming mais suave.
Conclusão
O Surfshark é uma excelente opção de VPN para usuários de Apple TV. Seguindo os passos descritos acima, você pode facilmente configurar o Surfshark no seu Apple TV e desfrutar de uma navegação, download e streaming seguros e ilimitados.