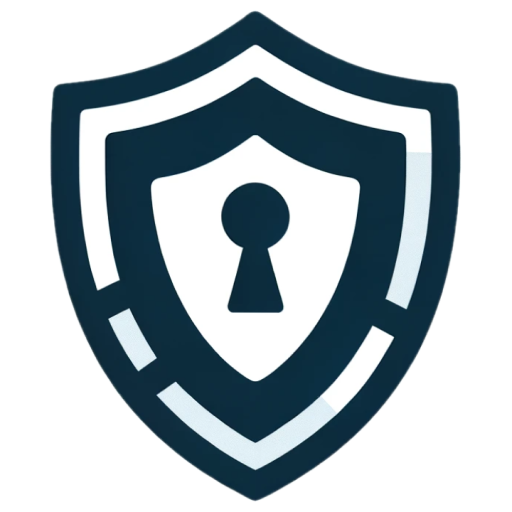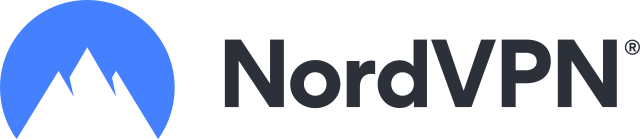Surfshark is a top-notch VPN choice for Android TV, known for its speed and array of features like unlimited connections, strong encryption, and access to geo-blocked content. Here’s a step-by-step guide to get Surfshark up and running on your Android TV.
Downloading Surfshark on Android TV
Getting Surfshark on your Android TV is straightforward. Just follow these simple steps:
- Head to the Play Store: On your Android TV, open the Play Store.
- Search for Surfshark: Use the search bar to type in ‘Surfshark’. You can also use a direct download link from the Surfshark website.
- Select the Official App: Make sure you choose the official Surfshark app from the search results. It requires Android OS 5.0 or later.
- Download and Install: Hit the ‘download’ button. Once it’s downloaded, click ‘install’ to begin the installation process.
How to Configure Surfshark on Your Android TV
After successfully downloading and installing Surfshark on your Android TV, it’s time to set it up. You can do this directly via the app or through a physical router. Let’s walk through both methods.
Setting Up Surfshark Using the App
- Launch the App: Open Surfshark by clicking ‘Open’ or using the Burger menu button on your TV remote.
- Log In or Sign Up: If you’re an existing Surfshark user, log in with your email and password. New users will need to purchase a subscription plan – there are many affordable options, and Surfshark offers a 30-day money-back guarantee.
- Choose a Server: Connect to a Surfshark server. You can pick a specific location or use the ‘fastest server’ option for the quickest connection. Feel free to explore the ‘features’ and ‘settings’ tabs to familiarize yourself with the app’s offerings.
- Wait for Connection: Once you select a server, wait until the connection status shows ‘connected.’
- Start Browsing Securely: Now, your Android TV is protected with Surfshark, and you can enjoy all the benefits of a secure and private network.
Configuring Surfshark on a Physical Router for Android TV
If you prefer not to use the app or want a broader network coverage, setting up Surfshark through a physical router is an excellent alternative. Here’s how to do it:
-
Get a Surfshark Subscription: Before starting, make sure you have an active Surfshark plan.
-
Access Your Router’s Control Panel: You’ll need the default gateway address to do this. Type this address (commonly 192.168.1.1) into your browser’s address bar. This will take you to the VPN control panel.
-
Log Into the Control Panel: Check the back of your router for the default login credentials. Once logged in, navigate to the VPN tab in the left sidebar.
-
Set Up the VPN Client: Click ‘Add profile’ at the bottom of the VPN tab. You’ll see fields for ‘Description’, ‘Username’, and ‘Password’. Enter a description of your choice, followed by your Surfshark username and password.
-
Download and Upload Configuration File: Download the configuration file for your desired server from Surfshark’s website. Then, in your router’s control panel, navigate to the file directory, open the file, and upload it.
-
Activate the VPN Connection: Click ‘Activate’ to connect your router to the VPN server. A blue checkmark will indicate a successful connection.
Advantages of Using Surfshark on Android TV
Surfshark stands out as an excellent choice for Android TV for several reasons, thanks to its impressive range of features. Let’s explore some key benefits:
- Robust Security Features: Surfshark ensures top-notch security and privacy with features like a kill switch, obfuscation, and AES 256-bit encryption. The kill switch is a safeguard that cuts off your internet if the VPN drops, while obfuscation masks your real IP address, ensuring complete anonymity. This level of encryption is currently unbreakable, offering the highest security standard.
- Unlimited Connections: One of Surfshark’s standout features is the ability to support unlimited device connections on a single subscription. This means you can connect as many devices as you want without worrying about bandwidth limits or connection drops.
- Access to Geo-Restricted Content: Surfshark makes it easy to access content that may be blocked in your region. Whether it’s Netflix, Hulu, BBC iPlayer, or other streaming services, you can enjoy a diverse range of content across different server locations provided by Surfshark.
Wrapping Up
Surfshark is an optimal VPN choice for Android TV, enhancing your streaming experience while ensuring your device remains secure and your privacy intact. This guide has walked you through downloading and setting up Surfshark, paving the way for a more secure and enriched Android TV usage. With Surfshark, you’re not just streaming; you’re doing so with advanced security, unlimited access, and the freedom to explore a world of content.